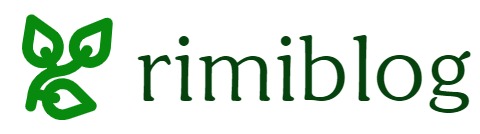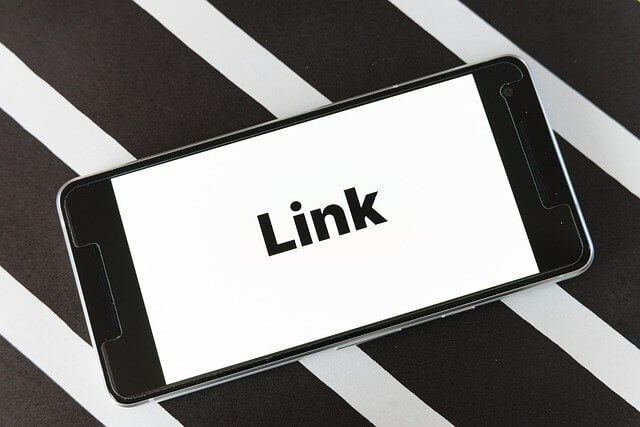PCの初期化をしてみた
先日、とあることからPCの初期化を行ってみました。
PC内のCドライブ内のよくわからないファイルたちを消したり、数年使用してきていろいろとダウンロード等をしてきてよくわからないファイル等が多い印象があったので初期化してみました。
初期化で気を付けた点
- よく使っているソフトをメモしておく
- ネットのブックマークをメモしておく
この辺りを覚えておけばいいだろうと思い初期化してみました。
ブックマークについて問題発生
よく使うソフトはダウンロードするだけで簡単でしたが、ブックマークでひとつミスをしました。
ブログを書くためのWordPressのログインURLをメモしていなかったのでログイン出来なくなってしまった。
私の場合のWordPressログインURLの問題解決法
私の場合は、WordPressのプラグインにXO Securityを導入していました。
そのプラグインでログインURLを変更していたのでサーバー側からそのプラグインを停止する必要がありました。
私は、Xサーバーを使用しています。
Xサーバーにログイン後、トップページ画面のサーバー欄にあるファイル管理を選択。
その中から自分のブログ名のファイルをクリック。
その後、私の場合はpublic_htmlをクリック。
その後、wp-contentをクリック。
その後、pluginsをクリック。
そしたら、現在WordPressで使用しているプラグインの一覧ファイルが表示されました。
その中からXO Securityを探して名前の変更を選択して、適当に00XO Securityに変更してプラグインを停止(無効化)させました。
停止させた後のログイン方法
プラグイン停止後は、Xサーバーのトップページからサーバー管理をクリック。
そうするとアカウント、ホームページ、WordPress、、、といろいろ出てくると思います。
その中から、WordPress簡単インストールをクリック。
自分のブログのドメイン名の隣りの「選択する」をクリック。
そうすると出てくるページの中に管理画面URLという項目があるのでそこのURLをクリックするとログイン画面が出てきてログインできました。
WordPressにログインができたら
ちゃんとWordPressにログインすることができたら、停止させたXO Securityのプラグインが無効化されいるのでプラグイン管理画面から有効化しましょう。
WordPressのログインURLはメモしておきましょう
WordPressのプラグインでセキュリティのためにログインURLを変更することは大切です。
しかし、こういったようにPCを初期化したりPCが壊れたりして新しくなった場合のためにログインURLを自分だけがわかるところにメモしておきましょう。